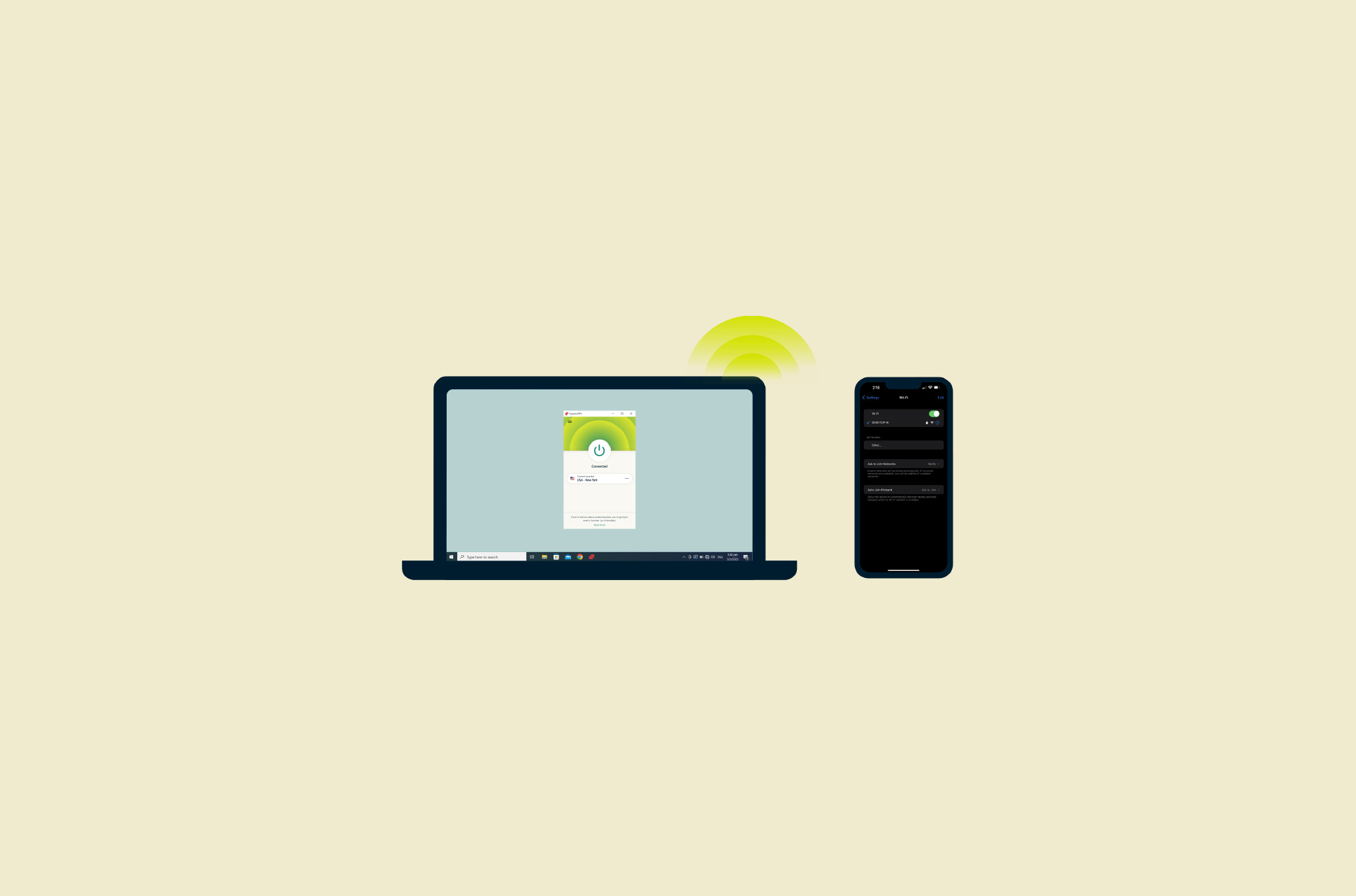Produced for ExpressVPN and originally uploaded to YouTube on April 10th, 2024.
Let’s go through how to share a VPN connection from your Windows device.
Before you begin, make sure to set up the ExpressVPN app on your Windows device. Do not connect to the app when setting up a mobile hotspot.
The following are steps for setting up mobile hotspot on Windows 10 and 11.
If you are using Windows 8 or earlier, please refer to our Support Center for alternative instructions, or better yet, upgrade to Windows 10 or Windows 11.
Let’s start with Windows 10.
- First, go to Settings then Network & Internet then Mobile hotspot
- Toggle Mobile hotspot on
- Below that, under Share my internet connection from, select Wi-Fi.
- Take note of the Network name.
- Below that, under Related settings, click Change adapter options
- In the Network Connections window, you will see a network called Local Area Connection*. This is the new mobile hotspot you just created.
- Find a network with the description ExpressVPN TUN Driver. Right-click it and select Properties.
- At the top, click the Sharing tab.
- Check the box for Allow other network users to connect through this computer’s Internet connection.
- Under Home networking connection, select or enter the name of the mobile hotspot you just created. Click OK.
- Open the ExpressVPN app on Windows and connect to the VPN server location of your choice.
- On a separate device, go to your Wi-Fi settings and find the name of the network you created earlier and connect to it.
- You’ve now successfully set up your mobile hotspot on Windows 10.
- To disable the hotspot, simply go back to Settings, then Network & Internet, then Mobile hotspot, and toggle Mobile hotspot off.
Now let’s move over to Windows 11.
- First, go to Settings then Network & internet then Mobile hotspot
- Toggle Mobile hotspot on
- Below that, under Share my internet connection from, select Wi-Fi.
- Take note of the Network name.
- Go back to Network & internet and into Advanced network settings
- Now go to More network adapter options
- In the Network Connections window, you will see a network called Local Area Connection*. This is the new mobile hotspot you just created.
- Find a network with the description ExpressVPN TUN Driver. Right-click it and select Properties.
- At the top, click the Sharing tab.
- Check the box for Allow other network users to connect through this computer’s Internet connection.
- Under Home networking connection, select or enter the name of the mobile hotspot you just created. Click OK.
- Open the ExpressVPN app on Windows and connect to the VPN server location of your choice.
- On a separate device, go to your Wi-Fi settings and find the name of the network you created earlier and connect to it.
You’ve now successfully set up your mobile hotspot on Windows 11.
To disable the hotspot, simply go back to Settings, then Network & internet, then Mobile hotspot, and toggle Mobile hotspot off.
If you have questions, you can contact ExpressVPN Support—available 24/7 over live chat and email.